A. Membuat Tabel
Tabel dapat dibuat melalui:
• Menggunakan menu table1. tempatkan kusor pada tempat yang table akan dibuat.
2. pilih menu table > Insert >Table > tampil kotak dialog
3. setelah sudah mengatur formatnya sesuai keingginan > ok.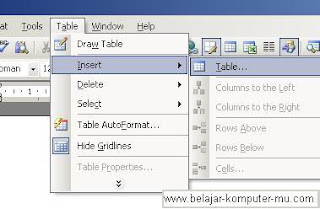 • Menggunakan ikon insert table
• Menggunakan ikon insert table
1. tempatkan kusor pada tempat yang table akan dibuat.
2. klik ikon insert table pada toolbar standard
3. suatu kotak table akan muncul, tentuka jumlah baris dan kolom dengan menggeser mouse padda grid table
• Menggunakan ikon table and borders
1. letakan kusor pada tempat yang akan dibuat table2. pilih menu table > draw table atau klik ikon table and borders pada toolbar standard
B. Mengatur Border and Shading Table
Pada Microsoft word table sudah menggunakan border secara otomatis. Untuk mengubah border (bingkai) dan shading (warna belakang), dapat menggunakan cara :
• Sub menu border and shading pada menu format
• Sub menu Table auto format pada menu table atau ikon table auto format pada toolbar table and borders.• Ikon border atau shading color pada toolbar table and borders.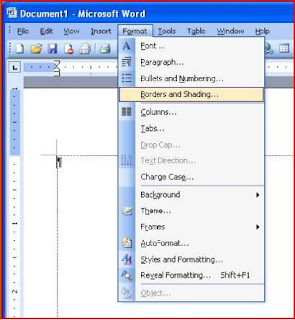 C. Menyisipkan Baris, Sel atu Kolom
C. Menyisipkan Baris, Sel atu Kolom
• Menyisipkan sel1. Pilih sel pada table untuk menyisipkan sel baru
2. Table > Insert >Cells
3. akan tampil kotak dialog
4. lalu pilih sesuai keinginan>Ok
• Menyisipkan Baris
1. Pilih baris pada table sesuai keinginan
2. Table > Insert > klik submenu yang diinginkan
• Menyisipkan kolom
1. Pilih kolom yang diingikan pada table
2. table > insert > pilih salah satu menu.

D. Menghapus Sel, Baris dan Kolom
Menghapus Cells
1. Pilih sel yang akan dihapus
2. Table > Delete > Cells > pilih sesuai katagori > ok
• Menghapus Baris atau Kolom
1. Pilih kolom atau baris yang ingin dihapus.
2. Table > delete > pilih Rows (baris) atau Colomns (kolom)
E. Mengatur Tinggi kolom dan Lebar Baris
Mengatus tinggi kolom atau lebar baris dapat dengan cara menggeser gridlines tanda pembatas baris atau kolom. Dan dapat juga menggunakan menu Table, dengan langkah –langkah ;
• Pilih kolom atau baris yang ingin dirubah tingginya
• Table > table properties > akan muncul kotak dialog, lalu atur sesuai keinginan > ok.
F. Menggabung dan Memecah sel
Untuk memecaha atau menggabung dua sel atau lebih dapat dengan menggunkan ikon Marge cells atau dengan menu table atau juga dengan menu toolbar tables and boders, dengan langkah berikut :
• Blok sel yang akan diasstukan atau dipecah
• Pilih ikon marge cells (menggabaung) atau spit cells (memecah)
G. Mengoprasikan Drawing
Untuk mengoprasikan drawing dapat dengan menggunakan toolbar drawing. Pada toolbar drawing terdapat berbagai gambar baik animasi atau yang berhubungan denagan matematuka.
Untuk menampilkan toolbar drawing dapat dengan cara pilih menu
View > Toolbars > drawing.

H. Menyisipkan Gambar
Untuk menyisipkan gambar dapat dilakukan dengan cara :
• Tempatkan pada tempat ytang akan disisipkan gambar
• Pilih menu Insert > Picture > From file
• Lalu pilih filenya• Lalu ok.
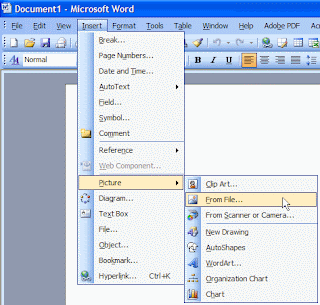
I. Menyisipkan WordArt
Untuk menyisipkan WordArt dengan cara :
• Letakan kusor pada posisi yang diinginkan
• Pilih menu Insert > picture > WordArt
• Lalu akan mucul kotak yang berisi macam-macam bentuk WordArtt
• Pili salah satu > ok > akan muncul kotak untuk menulis teks yang diingikan > atur font dan size font > ok.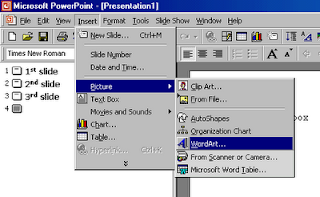
J. Menyisipkan AutoShapes
AutoShapes merupakan aplikasi untuk menyisipakn berbagai macam bentuk seperti bgan, oval dan lainya. Untuk menyisipkan AutoShapes dapt dengan cara pilih menu Insert > Picture > AutoShapes >akan mmuncul toolbar autoshapes > pilih bentuk yang diinginkan.
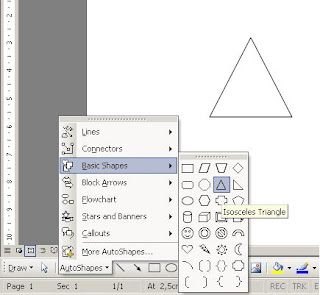
K. Menggunakan Text Box
Kotak teks digunakan untuk menyisipkan teks yang tidak tergabung bagian dari dokumen. Kotak teks banytak digunakan dimajalah, Koran. Bulletin dan sebagainya untuk menampilkan tulisan pendukung.
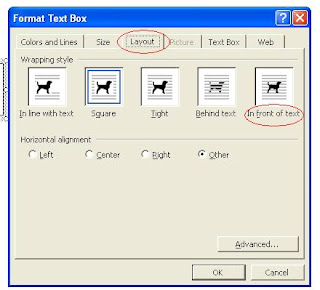
Tabel dapat dibuat melalui:
• Menggunakan menu table1. tempatkan kusor pada tempat yang table akan dibuat.
2. pilih menu table > Insert >Table > tampil kotak dialog
3. setelah sudah mengatur formatnya sesuai keingginan > ok.
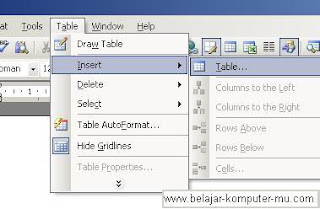 • Menggunakan ikon insert table
• Menggunakan ikon insert table1. tempatkan kusor pada tempat yang table akan dibuat.
2. klik ikon insert table pada toolbar standard
3. suatu kotak table akan muncul, tentuka jumlah baris dan kolom dengan menggeser mouse padda grid table
• Menggunakan ikon table and borders
1. letakan kusor pada tempat yang akan dibuat table2. pilih menu table > draw table atau klik ikon table and borders pada toolbar standard
B. Mengatur Border and Shading Table
Pada Microsoft word table sudah menggunakan border secara otomatis. Untuk mengubah border (bingkai) dan shading (warna belakang), dapat menggunakan cara :
• Sub menu border and shading pada menu format
• Sub menu Table auto format pada menu table atau ikon table auto format pada toolbar table and borders.• Ikon border atau shading color pada toolbar table and borders.
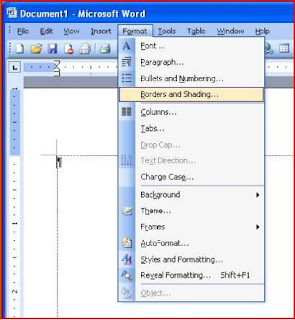 C. Menyisipkan Baris, Sel atu Kolom
C. Menyisipkan Baris, Sel atu Kolom• Menyisipkan sel1. Pilih sel pada table untuk menyisipkan sel baru
2. Table > Insert >Cells
3. akan tampil kotak dialog
4. lalu pilih sesuai keinginan>Ok
• Menyisipkan Baris
1. Pilih baris pada table sesuai keinginan
2. Table > Insert > klik submenu yang diinginkan
• Menyisipkan kolom
1. Pilih kolom yang diingikan pada table
2. table > insert > pilih salah satu menu.

D. Menghapus Sel, Baris dan Kolom
Menghapus Cells
1. Pilih sel yang akan dihapus
2. Table > Delete > Cells > pilih sesuai katagori > ok
• Menghapus Baris atau Kolom
1. Pilih kolom atau baris yang ingin dihapus.
2. Table > delete > pilih Rows (baris) atau Colomns (kolom)
E. Mengatur Tinggi kolom dan Lebar Baris
Mengatus tinggi kolom atau lebar baris dapat dengan cara menggeser gridlines tanda pembatas baris atau kolom. Dan dapat juga menggunakan menu Table, dengan langkah –langkah ;
• Pilih kolom atau baris yang ingin dirubah tingginya
• Table > table properties > akan muncul kotak dialog, lalu atur sesuai keinginan > ok.
F. Menggabung dan Memecah sel
Untuk memecaha atau menggabung dua sel atau lebih dapat dengan menggunkan ikon Marge cells atau dengan menu table atau juga dengan menu toolbar tables and boders, dengan langkah berikut :
• Blok sel yang akan diasstukan atau dipecah
• Pilih ikon marge cells (menggabaung) atau spit cells (memecah)
G. Mengoprasikan Drawing
Untuk mengoprasikan drawing dapat dengan menggunakan toolbar drawing. Pada toolbar drawing terdapat berbagai gambar baik animasi atau yang berhubungan denagan matematuka.
Untuk menampilkan toolbar drawing dapat dengan cara pilih menu
View > Toolbars > drawing.

H. Menyisipkan Gambar
Untuk menyisipkan gambar dapat dilakukan dengan cara :
• Tempatkan pada tempat ytang akan disisipkan gambar
• Pilih menu Insert > Picture > From file
• Lalu pilih filenya• Lalu ok.
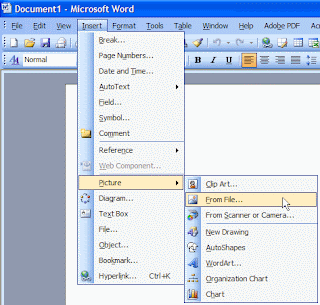
I. Menyisipkan WordArt
Untuk menyisipkan WordArt dengan cara :
• Letakan kusor pada posisi yang diinginkan
• Pilih menu Insert > picture > WordArt
• Lalu akan mucul kotak yang berisi macam-macam bentuk WordArtt
• Pili salah satu > ok > akan muncul kotak untuk menulis teks yang diingikan > atur font dan size font > ok.
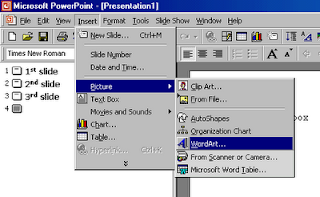
J. Menyisipkan AutoShapes
AutoShapes merupakan aplikasi untuk menyisipakn berbagai macam bentuk seperti bgan, oval dan lainya. Untuk menyisipkan AutoShapes dapt dengan cara pilih menu Insert > Picture > AutoShapes >akan mmuncul toolbar autoshapes > pilih bentuk yang diinginkan.
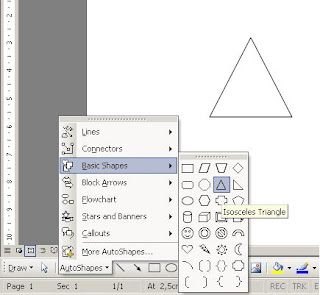
K. Menggunakan Text Box
Kotak teks digunakan untuk menyisipkan teks yang tidak tergabung bagian dari dokumen. Kotak teks banytak digunakan dimajalah, Koran. Bulletin dan sebagainya untuk menampilkan tulisan pendukung.
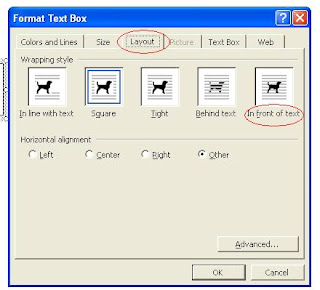
Tidak ada komentar:
Posting Komentar