Membuka dokumen dapat dilakukan dengan salah satu cara berikut.
1. Menggunakan menu File > Open.
2. Menggunakan ikon Open pada toolbar.
3. Menggunkan tombol Ctrl + O pada keyboard.
4. Menggunakan menu My Recent Documents.
5. Menggunakan task pane.
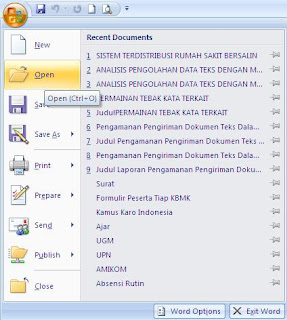
B. Mengedit Dokumen
1. Melakukan blok pada teks
Blok adalah suatu istilah yang sering digunakan dalam proses editing dokumen. Tujuan dari melakukan blok adalah untuk menandai atau memilih teks tertentu. Jika kita ingin meng-copy, memindahkan, atau menghapus suatu teks, maka sebaiknya kita menandai teks tersebut terlebih dahulu dengan tujuan untuk mempercepat proses. Menandai teks berarti kita memblok teks tersebut. Untuk menandai suatu teks dapat dilakukan dengan menggunakan keyboard, mouse, atau kombinasi keduanya.
2. Menghapus teks
Beberapa perintah yang dapat digunakan untuk menghapus teks.
a. klik ikon cut pada toolbar.
b. Tekan tombol Backspace pada keyboard.
c. Tekan tombol Delete pada keyboard.
d. Tekan tombol Ctrl + Backspace.
e. Tekan tombol Ctrl + Delete.
3. Memindahkan teks
Untuk memindahkan teks kamu dapat menggunakan fasilitas menu, Shortcut key, Standard toolbar, dan drag and drop.
4. Menyalin teks
Seperti memindahkan teks, untuk menyalin teks padadokumen kamu juga dapat menggunakan menu edit, Shortcut key, Standard toolbar, dan drag and drop.
5. Membuat huruf kapital atau kecil.
Apabila kamu ingin melakukan perubahan huruf kapital atau huruf kecil pada teks maka dapat dilakukan dengan bantuan kotak dialog Change case melalui menu format Change case.
C. Mengatur Tata Letak Dokumen
Pengaturan tata letak dokumen dapat dilakukan melalui kotak dialog Page setup yang dapat di akses melalui menu File > Page setup.
D. Menggabungkan Dua Dokumen Atau Lebih.
Langkah – langkahnya sebagai berikut.
1. Pastikan dokumen pertama aktif.
2. Posisikan kursor pada tempat file yang akan digabungkan atau ditempatkan.
3. Pilih menu Insert > File.4. Pada kolom Look in, tentukan direktori tempat file yang akan disisipkan.
5. Pastikan tipe file yang akan disisipkan didukung oleh Microsoft Word Xp.
6. Klik nama file yang akan kamu sisipkan yang akan ditampilkan pada kotak file name.
7. Tekan tombol insert untuk menyisipkan file tersebut.
E. Membuat Nomor Halaman
Untuk memberi nomor halaman pada dokumen, langkah – langkah sebagai berikut.
1. Buka dokumen yang akan diberi nomor halaman.2. Pilih menu Insert > Page numbers.
3. Untuk melakukan penomoran halaman, klik tombol Format yang akan menampilkan kotak dialog Page Number Format.
4. Kilk tombol ok. Selanjutnya, kotak dialog Page Number Format akan ditutup.
5. Klik tombol ok pada kotak dialog Page Numbers setelah pengaturan nomor halaman selesai.
F. Membuat Header dan Footer
Langkah – langkahnya sebagai berikut.
1. Pilih menu View > Header and Footer.2. Microsoft Word akan menampilkan toolbar Header and Footer.
3. Pada kotak Header and footer, ketikkan teks yang diinginkan. Bisa juga berupa grafik, tabel, gambar, atau waktu.
4. Untuk keluar dari kotak Header and Footer, klik tombol close.
5. Jika ingin mengahapus isi Header and Footer, hapuslah isi kotak header and footer tersebut menggunakan tombol Delete pada keyboard.
G. Mencetak Dokuman
Langkah – langkahnya adalah :1. Pilih menu file > Print atau menekan tombol Ctrl + P pada keyboard.
2. Pada bagina page range, tentukan halaman mana yang ingin di cetak.
3. Kotak Print what, menentukan bagian yang ingin dicetak.
4. Kotak Print, pencetakan untuk semua halaman, halaman genap, atau, ganjil saja.
5. Setelah pengaturan pencetakan dokumen selesai dilakukan, klik tombol ok.
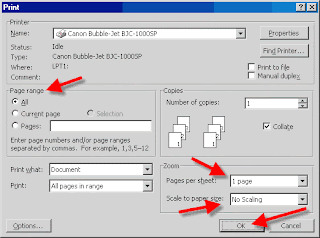
H. Menggunakan fasilitas Find, Replace, dan Go To
1. Fasilitas find
Untuk mencari kata atau potongan kata tertentu, kamu dapat menggunakan fasilitas find. Fasilitas find akan mencocokan kata atau potongan kata yang sesuai dengan sebuah kalimat, paragraf, dan naskah tulisanmu.
2. Fasilitas replace
Untuk mencari atau mengganti suatu teks pada naskah, dapat memanfaatkan fasilitas replace.
3. Fasilitas Go To
Jika kamu mempunyai dokumen yang cukup besar dan kamu ingin menuju halaman tertentu, kamu cukup menggunakan fasilitas Go To untuk menuju halamn tersebut. Fasilitas Go To digunakan untuk berpindah secara cepat ke lokasi yang kamu inginkan.
I. Menyisipkan Lambang dan Karakter Khusus
Langkah – langkahnya adalah ;
1. Letakkan kursor pada tempat dimana kamu akan menyisipkan lambang atau karakter khusus.
2. Pilih menu Insert > Symbol.
3. Pada kotak pilihan Font, kamu dapat memilih font yang mempunyai lambang atau simbol yang akan kamu sisipkan.
4. Klik tombol Insert.
5. Setelah selesai klik tombol close.
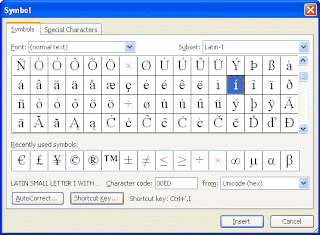
J. Memanfaatkan Clip Art
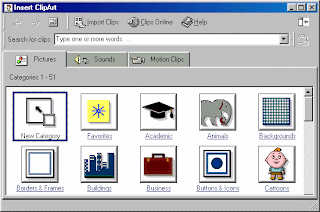
Untuk menyisipkan gambar ke dalam dokumen, Microsft Word menyediakan fasilitas Clip Art. Kamu dapat menyisipkan gambar yang terdapat pada library Microsoft Word atau gambar yang dimasukan melalui scanner dan kamera digital.
K. Menyisipkan Objek
Untuk menyisipkan objek tertentu melalui fasilitas Create new, kamu dapat melalui langkah – langkah berikut.
1. Tempatkan kursor pada lokasi dimana objek yang akan ditempatkan pada dokumen.
2. Pilih menu Insert > Object.
3. Kamu dapat memilih tipe objek yang akan kamu sisipkan pada dokumen melalui kotak object type.
4. Klik tombol ok.
5. Selanjutnya, akan ditampilkan suatu windowbaru sesuai dengan tipe objek yang kamu pilih.
L. Menggunakan Hyperlink
Hyperlink merupakan suatu hubungan ke tempat lain. Apabila kamu mengklik suatu hyperlink maka suatu browser akan mengarah ke tempat yang ditujudam menampilkannya dilayar. Suatu hyperlink dapat berupa gambar
Tidak ada komentar:
Posting Komentar