A.Membuat dan Menyimpan Dokumen Baru
Untuk membuat dokumen baru adalah dengan cara menekan tombol Ctrl + N pada keyboard atau memilih menu File > New.

Untuk menyimpan dokumen pada Microsoft Word, dapat di lakukan melalui langkah - langkah berikut.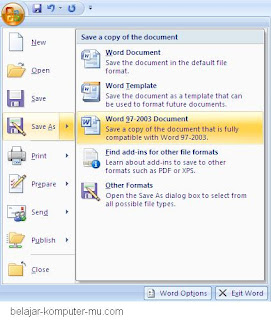 1.Pilih menu File >Save As.
1.Pilih menu File >Save As.
2.Pada kotak Save in terdapat nama folder yang aktif pada saat itu. Secara default, file dokuman akan tersimpan pada folder tersebut. Apabila menyimpan file tersebut di folder lain, klik kotak Save in dan tentukan folder tujuanmu.
3.Secara default, dokumen akan tersimpan dengan format file menggunakan ekstensi .doc. jika ingin menyimpan dokumen dengan format lain, pilih format yang di dukung oleh Microsoft Word pada kotak Save as type.
4.Ketikkan nama file pada kotak File name.
5.Tekan tombol Save pada toolbar.
Jika ingin mengganti nama dokumen, menyimpannya di lokasi yang lain, atau ingin membuat dokumen lain dengan isi yang hampir sama dengan dokumen yang sedang aktif. Caranya yaitupilih menu file Save As. Tentukan lokasi penyimpanan yang baru atau ubah nama filenya. Selanjutnya, klik tombol Save. Jika pada lokasi yang di tentukan telah ada nama file yang sama dengan nama file yang ingin kita simpan, akan muncul kotak pesan. Terdapat tiga pilihan pada kotak pesan, yaitu :
1.Replace existing
2.Save changes with a different name
3.Merge changes into existing file
B.Mengatur Ukuran Halaman
Pengaturan kertas dan halaman pada Microsoft Word dapat di gunakan dengan memilih menu File - Page Setup. Selanjutnya, akan di tampilkan kotak dialog Page Setup dengan tab Margins yang aktif. Tab margins mempunyai bagian – bagian berikut.
1.Margins
2.Orientation
3.Multiple pages
4.Apply to
Apabila bermaksud menjilid dokumen seperti buku, maka perlu di berikan gutter, yaitu ruang tambahan pada margins untuk menjilid. Isikan ruang tambahan itu pada kolom gutter.
Setelah menentukan margins, klik tab Paper unutk menentukan ukuran kertas yang kamu gunakan. Paper source menunjukan sumber kertas yang akan di gunakan. Kotak Width menunjukan lebar dan Height menunjukan tinggi kertas.
Kotak Apply to mempunyai pilihan yaitu, This section jika format halaman hanya berlaku pada halaman yang aktif, This point forward jika format halaman hanya berlaku untuk tempat kursor berada dan halaman selanjutnya, dan Whole document jika format halaman berlaku hanya untuk setiap halaman. Tombol Print Options untuk menampilkan jendela Print. Kotak Apply to ini fungsinya sama dengan kotak Apply to pada tab Margins dan layout.
Pada tab Layout, terdapat bagian – bagian berikut.
1.Section start
2.Headers and footers
3.From edge
4.Page - Vertical alignment
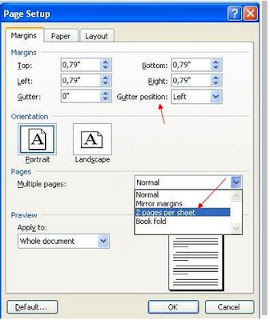
C.Mengatur Format Teks dan Spasi dalam Paragraf.
1.Perataan teks
Format paragraf yang sering di lakukan pada Microsoft Word adalah perataan paragraf (paragraph alignment). Terdapat empat jenis perataan paragraf, yaitu
a.Perataan kiri (left aligned)
b.Perataan kanan (right aligned)
c.Perataan penuh atau kiri dan kanan (justified)
d.Perataan tengah (centered)
Untuk melakukan perataan teks dapat dilakukan melalui toolbar Formating, menu format, atau Shortcut key.
2.Pengaturan indentasi
Indentasi merupakan jarak mulai mengetik dengan batas margins kiri. Pengaturan indentasi dapat dilakukan melalui toolbar Formating, menu Format, Shortcut key, atau horizontal ruler.
3.Pengaturan spasi
Spasi baris akan menentukan jarak baris dalam suatu paragraf. Secara default, Microsoft Word menggunakan spasi tunggal. Kamu dapat menentukan spasi yang lain seperti satu setengah maupun ganda. Untuk mengatur spasi baris, kamu dapat menggunakan toolbar formating, menu format, atau Short key.
D.Menggunakan Bullets and Numbering
Bullets adalah pemberian simbol tertentu pada paragraf yang dipilih. Numbering merupakan pemberian urutan angka atau huruf pada paragraf yang dipilih. Fasilitas Bullet and Numbering dapat kamu akses melalui menu format atau ikon Bullets dan Numbering pada toolbar formatting.
1.Menggunakan Bullets
Langkah – langkah sebagai berikut.
a.Pilih paragraf atau teks yang akan menggunakan fasilitas Bullets
b.Pilih menu format Bullets and Numbering.
c.Selanjutnya akan ditampilkan jendela Bullets and Numbering. Pilih simbol yang akan digunakan tab Bulleted. Selanjutnya, klik tombol OK.
d.Jika simbol yang ingin kamu gunakan tidak terdapat pada kotak pilihan, klik tombol Customize yang akan menampilkan jendela customize di Bulleted list untuk memilih simbol yang akan digunakan melalui tombol Font, Character, atau Picture.
Selain melalui menu Format, penggunaan Bullets dapat dilakukan melalui ikon Bullets pada toolbar formatting. Setelah memilih paragraf yang akan menggunakan fasilitas Bullets, klik ikon Bullets pada toolbar formatting. Setelah, jendela Bullets and Numbering ditampilkan, pilih simbol Bullets yang akan kamu gunakan.
2.Menggunakan numbering
Langkah – langkahnya sebagai berikut.
a.Pilih paragraf atau teks yang akan menggunakan fasilitas Numbering.
b.Pilih menu format Bullets and Numbering.
c.Selanjutnya, akan ditampilkan jendela Bullets and Numbering. Pilih jenis penomoran yang akan digunakan.
d.Jika simbol yang ingin kamu gunakan tidak terdapat pada kotak pilihan, klik tmbol Customize yang akan menampilkan jendela Customize numbered list untuk memilih format penomoran.
Selain melalui menu format, penggunaan fasilitas Numbering dapat dilakukan melalui ikon pada toolbar formatting. Setelah memilih paragraf yang akan menggunakan fasilitas Numbering, klik ikon Numbering pada toolbar formatting. Setelah jendela Bullets and Numbering ditampilkan, pilih format Numbering yang akan kamu gunakan.
Untuk awal penomoran, kamu dapat memilih Restart numbering atau Continue previous list untuk melanjutkan penomoran yang sudah ada. Pilih None untuk membatalkan penomoran.
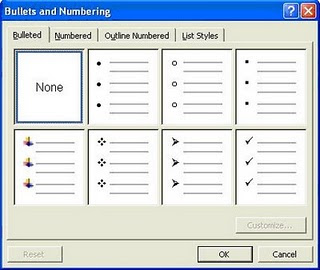
E. Menggunakan Borders and Shading
Microsoft Word menyediakan fasilitas untuk menandai suatu paragrap denagan menberikan bingkai (border) dan waran alatar belakang atau (shading). dengan tujuan untuk membuat tampilan dokumen menjadi lebih menarik.
• Cara menggunakan Borders :
Pilih menu format lalu pilih borders and shading atur sesuai keinginan OK.
• Cara menggunakan Shading :
Pilih menu format lalu pilih borders and shading pilih warna OK.
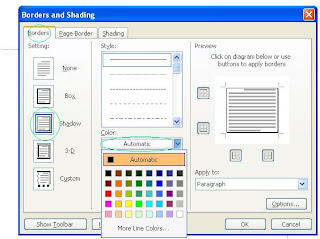
F. Mengatur Jenis Huruf dan Ukurannya
Kita dapat menggunakan berbagai jenis huruf (font) pada dokumen Microsoft word. Font terdiri atas jenis huruf (font), gaya huruf (font syle), ukuran (font size), warana (font color).
Menggatur font dapat lagsung dari toolbar formatting. Atau dengan menggunakan menu format, dengan cara : pilih menu format klik Font atur sesuai keingginan ok. Atau dapat juga menggunakan shortcut key.
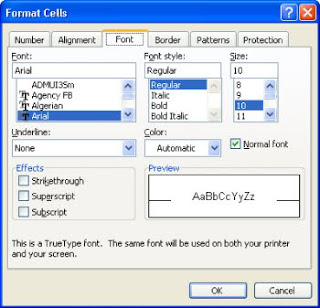
G. Mengunakan Tabs
Tab atau yang dikenal dengan istilah tabulasi di gunakan untuk menandai posisi tertentu pada satu baris, sehingga kita dapat langsung menuju posisi tersebut dengan menggunakan tombol Tab pada keyboard. Untuk menandai posisi yang dimaksud cukup bklik pada horizontal ruler di posisi yang dimaksud.
H. Mengoprasikan Menu dan Ikon
Pada Microsoft word terdapat menu yaitu : File, Edit, View, Insert, Format, Tools, Table, Window, Help.
Untuk menggunakan menu tersebut dapat dengan cara langsung meng-klik pada menu atau dengan cara menekan Alt + huruf yang digaris bawahi pada menu tersebut.
Unuk menggunakan ikon dapat dengan cara langsung meng-klik pada ikon yang diinginkan.
Untuk membuat dokumen baru adalah dengan cara menekan tombol Ctrl + N pada keyboard atau memilih menu File > New.

Untuk menyimpan dokumen pada Microsoft Word, dapat di lakukan melalui langkah - langkah berikut.
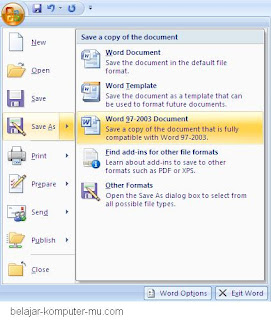 1.Pilih menu File >Save As.
1.Pilih menu File >Save As.2.Pada kotak Save in terdapat nama folder yang aktif pada saat itu. Secara default, file dokuman akan tersimpan pada folder tersebut. Apabila menyimpan file tersebut di folder lain, klik kotak Save in dan tentukan folder tujuanmu.
3.Secara default, dokumen akan tersimpan dengan format file menggunakan ekstensi .doc. jika ingin menyimpan dokumen dengan format lain, pilih format yang di dukung oleh Microsoft Word pada kotak Save as type.
4.Ketikkan nama file pada kotak File name.
5.Tekan tombol Save pada toolbar.
Jika ingin mengganti nama dokumen, menyimpannya di lokasi yang lain, atau ingin membuat dokumen lain dengan isi yang hampir sama dengan dokumen yang sedang aktif. Caranya yaitupilih menu file Save As. Tentukan lokasi penyimpanan yang baru atau ubah nama filenya. Selanjutnya, klik tombol Save. Jika pada lokasi yang di tentukan telah ada nama file yang sama dengan nama file yang ingin kita simpan, akan muncul kotak pesan. Terdapat tiga pilihan pada kotak pesan, yaitu :
1.Replace existing
2.Save changes with a different name
3.Merge changes into existing file
B.Mengatur Ukuran Halaman
Pengaturan kertas dan halaman pada Microsoft Word dapat di gunakan dengan memilih menu File - Page Setup. Selanjutnya, akan di tampilkan kotak dialog Page Setup dengan tab Margins yang aktif. Tab margins mempunyai bagian – bagian berikut.
1.Margins
2.Orientation
3.Multiple pages
4.Apply to
Apabila bermaksud menjilid dokumen seperti buku, maka perlu di berikan gutter, yaitu ruang tambahan pada margins untuk menjilid. Isikan ruang tambahan itu pada kolom gutter.
Setelah menentukan margins, klik tab Paper unutk menentukan ukuran kertas yang kamu gunakan. Paper source menunjukan sumber kertas yang akan di gunakan. Kotak Width menunjukan lebar dan Height menunjukan tinggi kertas.
Kotak Apply to mempunyai pilihan yaitu, This section jika format halaman hanya berlaku pada halaman yang aktif, This point forward jika format halaman hanya berlaku untuk tempat kursor berada dan halaman selanjutnya, dan Whole document jika format halaman berlaku hanya untuk setiap halaman. Tombol Print Options untuk menampilkan jendela Print. Kotak Apply to ini fungsinya sama dengan kotak Apply to pada tab Margins dan layout.
Pada tab Layout, terdapat bagian – bagian berikut.
1.Section start
2.Headers and footers
3.From edge
4.Page - Vertical alignment
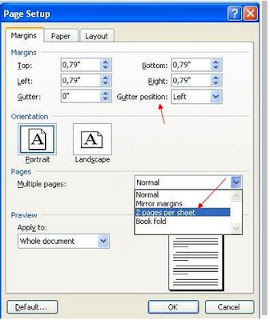
C.Mengatur Format Teks dan Spasi dalam Paragraf.
1.Perataan teks
Format paragraf yang sering di lakukan pada Microsoft Word adalah perataan paragraf (paragraph alignment). Terdapat empat jenis perataan paragraf, yaitu
a.Perataan kiri (left aligned)
b.Perataan kanan (right aligned)
c.Perataan penuh atau kiri dan kanan (justified)
d.Perataan tengah (centered)
Untuk melakukan perataan teks dapat dilakukan melalui toolbar Formating, menu format, atau Shortcut key.
2.Pengaturan indentasi
Indentasi merupakan jarak mulai mengetik dengan batas margins kiri. Pengaturan indentasi dapat dilakukan melalui toolbar Formating, menu Format, Shortcut key, atau horizontal ruler.
3.Pengaturan spasi
Spasi baris akan menentukan jarak baris dalam suatu paragraf. Secara default, Microsoft Word menggunakan spasi tunggal. Kamu dapat menentukan spasi yang lain seperti satu setengah maupun ganda. Untuk mengatur spasi baris, kamu dapat menggunakan toolbar formating, menu format, atau Short key.
D.Menggunakan Bullets and Numbering
Bullets adalah pemberian simbol tertentu pada paragraf yang dipilih. Numbering merupakan pemberian urutan angka atau huruf pada paragraf yang dipilih. Fasilitas Bullet and Numbering dapat kamu akses melalui menu format atau ikon Bullets dan Numbering pada toolbar formatting.
1.Menggunakan Bullets
Langkah – langkah sebagai berikut.
a.Pilih paragraf atau teks yang akan menggunakan fasilitas Bullets
b.Pilih menu format Bullets and Numbering.
c.Selanjutnya akan ditampilkan jendela Bullets and Numbering. Pilih simbol yang akan digunakan tab Bulleted. Selanjutnya, klik tombol OK.
d.Jika simbol yang ingin kamu gunakan tidak terdapat pada kotak pilihan, klik tombol Customize yang akan menampilkan jendela customize di Bulleted list untuk memilih simbol yang akan digunakan melalui tombol Font, Character, atau Picture.
Selain melalui menu Format, penggunaan Bullets dapat dilakukan melalui ikon Bullets pada toolbar formatting. Setelah memilih paragraf yang akan menggunakan fasilitas Bullets, klik ikon Bullets pada toolbar formatting. Setelah, jendela Bullets and Numbering ditampilkan, pilih simbol Bullets yang akan kamu gunakan.
2.Menggunakan numbering
Langkah – langkahnya sebagai berikut.
a.Pilih paragraf atau teks yang akan menggunakan fasilitas Numbering.
b.Pilih menu format Bullets and Numbering.
c.Selanjutnya, akan ditampilkan jendela Bullets and Numbering. Pilih jenis penomoran yang akan digunakan.
d.Jika simbol yang ingin kamu gunakan tidak terdapat pada kotak pilihan, klik tmbol Customize yang akan menampilkan jendela Customize numbered list untuk memilih format penomoran.
Selain melalui menu format, penggunaan fasilitas Numbering dapat dilakukan melalui ikon pada toolbar formatting. Setelah memilih paragraf yang akan menggunakan fasilitas Numbering, klik ikon Numbering pada toolbar formatting. Setelah jendela Bullets and Numbering ditampilkan, pilih format Numbering yang akan kamu gunakan.
Untuk awal penomoran, kamu dapat memilih Restart numbering atau Continue previous list untuk melanjutkan penomoran yang sudah ada. Pilih None untuk membatalkan penomoran.
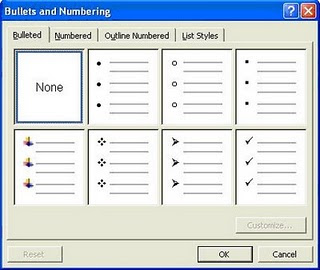
E. Menggunakan Borders and Shading
Microsoft Word menyediakan fasilitas untuk menandai suatu paragrap denagan menberikan bingkai (border) dan waran alatar belakang atau (shading). dengan tujuan untuk membuat tampilan dokumen menjadi lebih menarik.
• Cara menggunakan Borders :
Pilih menu format lalu pilih borders and shading atur sesuai keinginan OK.
• Cara menggunakan Shading :
Pilih menu format lalu pilih borders and shading pilih warna OK.
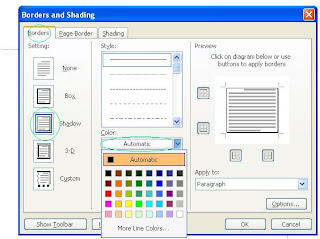
F. Mengatur Jenis Huruf dan Ukurannya
Kita dapat menggunakan berbagai jenis huruf (font) pada dokumen Microsoft word. Font terdiri atas jenis huruf (font), gaya huruf (font syle), ukuran (font size), warana (font color).
Menggatur font dapat lagsung dari toolbar formatting. Atau dengan menggunakan menu format, dengan cara : pilih menu format klik Font atur sesuai keingginan ok. Atau dapat juga menggunakan shortcut key.
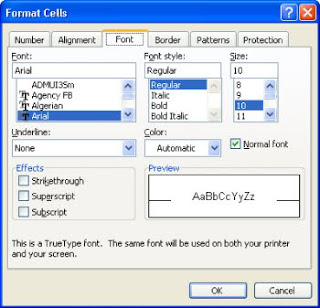
G. Mengunakan Tabs
Tab atau yang dikenal dengan istilah tabulasi di gunakan untuk menandai posisi tertentu pada satu baris, sehingga kita dapat langsung menuju posisi tersebut dengan menggunakan tombol Tab pada keyboard. Untuk menandai posisi yang dimaksud cukup bklik pada horizontal ruler di posisi yang dimaksud.
H. Mengoprasikan Menu dan Ikon
Pada Microsoft word terdapat menu yaitu : File, Edit, View, Insert, Format, Tools, Table, Window, Help.
Untuk menggunakan menu tersebut dapat dengan cara langsung meng-klik pada menu atau dengan cara menekan Alt + huruf yang digaris bawahi pada menu tersebut.
Unuk menggunakan ikon dapat dengan cara langsung meng-klik pada ikon yang diinginkan.
Tidak ada komentar:
Posting Komentar