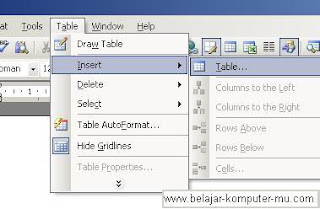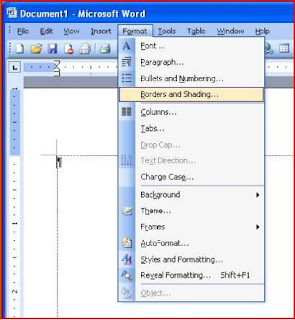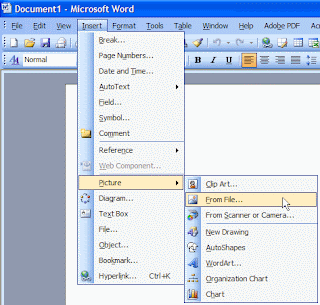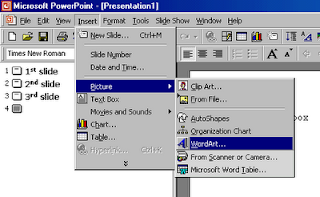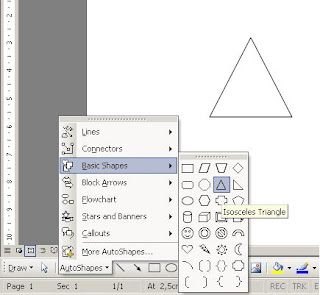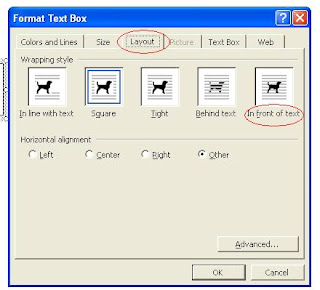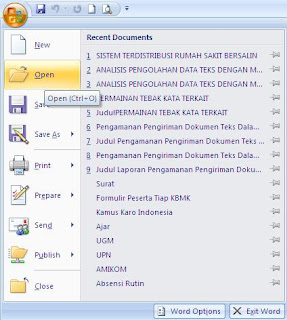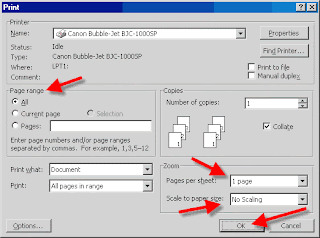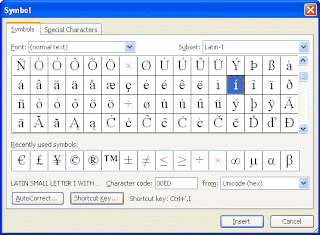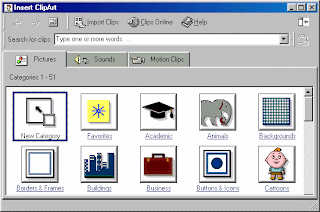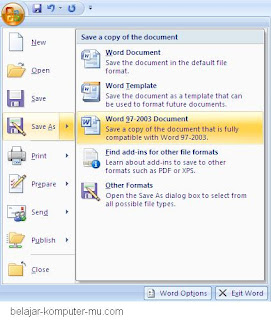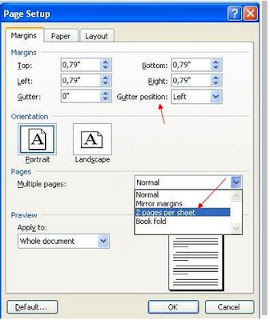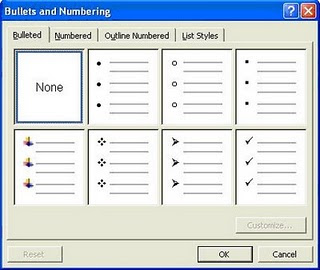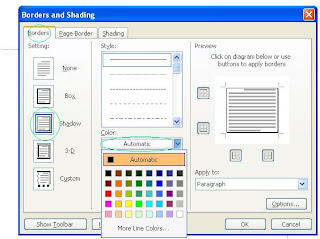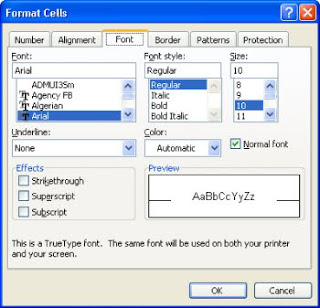Mari kita mulai langkah demi langkah:
1. Kita buka template yang kemarin kita buat untuk Label no. 103.
5. Karena kita ingin menggunakan format label yg sudah kita buka tadi, pilih "Use current Document".
6. Kemudian kita pilih, "Use existing List", ini artinya kita ingin menggunakan file berisi alamat yg kita punya. Setelah itu klik "Browse" untuk mencari lokasi dimana file Excel yang mau kita pakai berada dalam komputer kita.
7. Sebagai contoh, saya menggunakan file excel yg berisi data member mailing list pustakawan CGIAR berikut.
8. Setelah itu, kita pilih pada sheet mana data alamat tersebut berada.
13. Ketika kamu klik "Insert", maka ruas2 itu muncul di label. Lihat gambar dibawah.
14. Yah sekarang tinggal sesuaikan susunannya. Tinggal klik enter biar susunannya turun ke bawah. Trus select dan bold fontnya sesuai kebutuhan.
15. Oh iya, saya lupa mengaktifkan toolbar mailmerge. Coba ikutin gambar di bawah ini aja ya.
16. Kalau recipient atau penerima suratnya buanyak banget, misalnya 100 orang ya, pasti kita ingin agar kita bisa mencetak secara berkesinambungan. Label 1 berisi nama A label kedua si B dst. Karena itu kita harus tambahin Macro dari Mailmerge Toolbar. Klik toolbar mailmerge yg judulnya "Insert Word Field", kemudian klik "Next Record".
17. Macro word field "Next Record" itu dikopi dan paste di setiap label ya. Biar masing2 label menampilkan record yang berurutan.
18. Hasilnya akan seperti di bawah ini. Klik "Preview Your Label" di bagian bawah panel sebelah kanan. Kalo hasilnya menampilkan satu lembar label satu record, berarti masih ada kesalahan di langkah sebelumnya. Coba dicek lagi. Kalo bingung, coba lagi saja dari awal.
19. Maka MS Word akan menampilkan semua data nama dan alamat di label anda.
21. Saya tidak tampilkan preview seperti apa dokumen yang dihasilkan. Kalian mesti mencobanya sendiri. Bila anda ingin mencetak nama2 tertentu saja dalam pangkalan data anda, anda bisa memilih secara manual nama tersebut. Dengan mengedit recipent list. Ini ada di langkah sebelumnya. Coba kamu cari lagi ke atas deh.
Mail merge : salah satu fasilitas yang ada pada microsoft word yang sangat berguna bagi kita ketika membuat sebuah data yang memiliki format yang sama tapi memiliki beberapa data yang berbeda dan banyak. contoh sederhana ketika kita membuat sebuah undangan. undang mempunya format yang sama, misalnya pada bagian hari, tanggal, dan acara. sedangkan data yang berbeda misalnya nama yang diundang, dan juga alamat yang diundang. seperti contoh di bawah ini.
Menggunakan fasilitas Mail Merge, dapat melalui langkah - langkah berikut:
Yang pertama ketiklah contoh naskah undangan di bawah ini, untuk bagian Nama, alamat dan kota dikosongkan saja, berikan ruang kosong untuk nantinya disipi nama darimail merge.
setelah contoh naskah undangan di atas selesai diketik, sekarang saatnya mencoba fasilitas mail merge. Klik pada Menu Tools , kemudian klik pada Letters anda Mailings, kemudian klik pada Mail Merge . . .
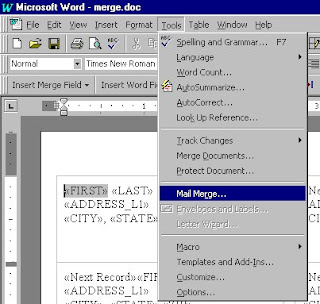
setelah Mail Merge . Pada bagian ini, menentukan dokumen yang digunakan sebagai dokumen induk.
- Use the current document,memilih dokumen aktif sebagai dokumen induk.
- Start from a template, bentuk format surat yang sudah disediakan Microsoft Word
- Start from existing document, dokumen induk diambil dari dokumen lain yang pernah dibuat.
Klik, perhatian pada jendela microsoft word bagian kanan, akan ada jendela mail merge seperti gambar di bawah ini. klik pada bagian Letters, kemudian lihat bagian bawah dan klik pada Next : starting document.
lalu akan diarahkan pada jendela starting document seperti gambar di bawah ini, klik pada Use the current document , kemudian klik pada Next: select recipient
pada jendela recipients seperti gambar di bawah ini, klik pada Type a news lits, kemudian klik pada Create
B.MEMBUAT DOKUMEN SUMBER DATA
setelah itu klik Create pada langkah sebelumnya tadi, akan muncul jendela New adress list seperti di bawah ini. jendela ini berfungsi untuk mengatur data data yang akan digunakan pada fasilitasmail merge. secara default sudah disediakan daftar kolom isian seperti di bawah ini. tapi karena yang akan kita gunakan pada latihan di atas hanyalah 3 kolom saja, yaitu Nama, ALamat, dan kota, maka kita akan mengganti semua kolom yang sudah disediakan dengan 3 kolom tadi, caranya klik pada tombol Customize
setelah kamu klik Cuztomize akan muncul jendela cuztomize address list seperti di bawah ini. hapuslah semua yang ada pada kolom Field names tersebut dengan cara klik pada tombol Delete.
jika setelah itu klik tombol delete muncul peringatan seperti gambar di bawah ini, klik pada tombol yes.
setelah semua terhapus, sekarang saatnya menambahkan field baru, dengan cara klik pada Tombol Add ,
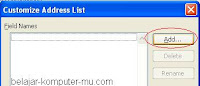
setelah kamu klik tombol Add akan muncul jendela Add field seperti gambar di bawah ini. masukkan nama fieldnya yang pertama, yaitu “nama” kemudian klik tombol OK .
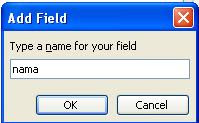
dengan langkah yang sama buat lah field untuk “alamat” dan juga “kota” , sehingga hasilnya seperti gambar di bawah ini, selelah ketiga field selesai dibuat, klik pada tombol OK
klik pada tombol OK pada langkah sebelumnya tadi, jendela address list telah berubah menjadi seperti gambar di bawah ini. masukkanlah nama, alamat, dan kota yang ingin diundang. seperti contoh di bawah ini. kemudian untuk menampilkan kolom address baru, tinggal pada tombol New Entry.
pada contoh gambar di bawah ini merupakan kolom address pada urutan ke empat, untuk melihat address kolom sebelumnya klik pada tombol Previous, tombol First untuk kolom pertama, tombol Next untuk melihat kolom selanjutnya , dan tombol last untuk melihat kolom address yang terakhir. jika semua data telah diisi klik pada tombol Close.
setelah kamu klik tombol close, akan muncul jendela Save Address list seperti gambar di bawah ini. berikan nama file nya, kemudian klik pada tombol save.
setelah kamu klik pada tombol save, akan muncul jendela Mail Merge Recipients seperti gambar di bawah ini, klik pada tombol OK
setelah kamu klik pada tombol OK, perhatikan toolbar bagian atas microsoft word, maka akan tampak toolbar baru, yaitu toolbar untuk fasilitas mail merge.
untuk mengaktifkan fasilitas mail merge yang baru kita buat tadi, aktifkan kursor pada ruang kosong di bawah tulisan Yth. Bpk/Ibu/Sdr. seperti gambar di bawah ini.
C.MENGGABUNGKAN DOKUMEN INDUK DAN SUMBER DATA
letakkan kursor di situ, klik pada menu Insert Merge Field, sehingga akan muncul daftar Fieldnya, pilih klik pada field nama. lakukan langkah yang sama untuk menampilkan alamat, dan Kota.
akan muncul jendela Insert Merge Fied sperti gambar di bawah ini. klik pada Field “Nama,” kemudian klik OK. lakukan langkah yangsama untuk field “alamat” dan
sehingga hasilnya akan seperti gambar di bawah ini :
pada gambar di atas hanya muncul <>, <>, dan <> , nah untuk menampilkan data sesungguhnya klik pada Icon ABC seperti pada gambar di bawah ini.
maka data akan tampil seperti gambar di bawah ini.
untuk menampilkan data halaman kedua klik pada icon panah, seperti gambar di bawah ini.
Pada taskpane yang ditampilkan klik tanda >> untuk menampilkan isi field berikutnya yang disisipkan pada dokumen induk dan tanda << untuk menampilkan isi field sebelumnya.
D.MENCETAK MAIL MERGE
Klik link Next : Complete the merge, task pane Mail Merge. Pilih Print atau Edit individual letters pada task pane Mail Merge, apabila pilih print, dokumen akan langsung dicetak menggunakan printer. Apabila memilih Edit individual letter dokumen akan dipindahkan ke dalam dokumen bar dan untuk selanjutnya akan di cetak.
1. Menggunakan Printer
Pilih print pada task pane Mail Merge terakhir.
Terdapat tiga pilihan pada kotak dialog Merge to Printer, yaitu.
- All, untuk mencetak semua data (record)
- Current record, untuk mencetak data (record) yang sedang aktif
- From:__To:__, untuk mencetak data (record) tertentu yang diinginkan. Klik tombol OK maka akan tampil kotak dialog Print
Beberapa bagian pada kotak dialog Print, yaitu sebagai berikut
- Name, nama printer yang digunakan
- Properties, tombol untuk melakukan pengaturan dokumen yang akan dicetak
- Page range, bagian (range) halaman dokumen yang akan dicetak.
* All, mencetak semua halaman dalam dokumen
* Current page, mencetak halaman aktif dimana kursor berada.
* Selection, mencetak hanya teks yang dipilih
* Pages, mencetak halaman tertentu
- Number of copies, banyaknya salinan (rangkap) halaman yang dicetak.
- Print what, beberapa bagian yang iongin dicetak
- Print, pilihan rentang halaman yang dicetak, seperti semua halaman
- Zoom, mengubah sementara skala dokumen
* Page per sheet, banyaknya halaman yang ingin dicetak dalama satu halaman
* Scale to paper size, ukuran kertas dari dokumen yang dicetak
Selanjutnya klik tombol Ok.
2. Menggunakan Dokumen Baru
Pada task pane Mail Merge terakhir, klik Edit individual letters. Kotak dialog Merge to New Document aka ditampilkan. Pilih atau tentukan data yang akan dicetak ke dokumen baru selanjutnya klik tombol OK. Dokumen baru akan ditampilkan dalam jendela Microsoft Word yang berjudul Letter l yang siap untuk dicetak.
E. MEMBUAT LAPORAN ( REPORT )
Microsoft Word XP telah menyediakan format atau template untuk membuat laporan. Laporan ada 3 bentuk yang telah disediakan yaitu Contemporary Report, Elegant Report, dan Professional Report.
Langkah-langkah yang diambil dalam pembuatan laporan :
• Klik Menu File – New.
• Pada bagian New from templates, pilih General Templates. Selanjutnya, kotak dialog templates akan ditampilkan. Pilih Tab Reports, selanjutnya berbagai templates report akan ditampilkan.
• Pilih salah satu jenis report yang akan digunakan. Sebagagai pilih contoh Professional Report.
• Lalu klik tombol OK.
• Lalu isi dan modifikasi bentuk sesuai dengan kebutuhan.
F. MEMBUAT TULISAN ILMIAH
Microsoft Word XP yang menyediakan fasilitas untuk membuat tulisan ilmiah disebut fasilitas Thesis.
Langkah-langkah membuat Thesis :
• Klik menu File-New. Yang akan tertampil secara otomatis. Lalu pilih General Templates pada bagian New from template.
• Pada kotak dialog Templates, pilih tab Publications kemudian pilih Thesis.
• Klik tombol OK
• Kamu dapat melakukan modifikasi sesuai dengan kemauan anda
G. MEMBUAT BROSUR
Kita dapat emmbuat brosur sesuai dengan keinginan kita dengan menggunakan langkah-langkah sebagai berikut :
• Klik menu File-New. Yang akan tertampil secara otomatis. Lalu pilih General Templates pada bagian New from template.
• Pada kotak dialog Templates, pilih tab Publications kemudian pilih Brochure
• Klik tombol OK
• Kamu dapat mngetiksesuai dengan keinginan dan kebutuhan kita.
H. MEMBUAT SURAT DAN FAX
Kita dapat memanfaatkan fasilitas yang disediakan untuk membuat surat dan fax dengan mengikuti cara-cara sebagai berikut :
• Klik menu File-New. Yang akan tertampil secara otomatis. Lalu pilih General Templates pada bagian New from template.
• Pada kotak dialog Tempaltes, Pilih tab Letters and Faxes
• Tentukan jenis surat atau fax yang kamu inginkan lalu klik tombol OK
• Modifikasi isi surat atau fax sesuai